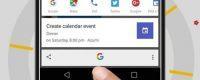Зачастую для того, чтобы защитить собственные данные, пользователи смартфонов блокируют экран собственного устройства. Это необходимо для каких-то экстренных случаев, например, когда вы оставляете где-то свой телефон или же случайно потеряли его. В случае обнаружения вашего смартфона другим человеком он не сможет им воспользоваться, пока не разгадает ваш пароль. В определенных моментах эта блокировка может оказаться не очень полезной, а порой даже мешать, а потому многие пользователи интересуются, как отключить графическую блокировку экрана на андроиде.
Однако перед тем, как задаваться подобными вопросами, необходимо иметь представление о том, какие бывают вообще типы блокировок. Именно от конкретной разновидности может зависеть та или иная причина, по которой изменить что-то в особенностях блокировки невозможно, а также то, каким образом можно ее отключить.
Какие бывают разновидности блокировок экрана
В настоящее время существует несколько вариантов блокировок для экрана телефона. К таковым относятся следующие:
- полное отсутствие блокировки как таковой, то есть пользователю или любому другому человеку достаточно просто провести пальцем по экрану, чтобы выйти на меню;
- стандартный свайп, который преимущественно защищает экран телефона от случайных прикосновений, поэтому как таковой надежной защитой не является;
- графический ключ, который представляет собой специальную фигуру, состоящую из нескольких линий, и ее необходимо повторять одним движением всякий раз, когда вы захотите воспользоваться своим смартфоном (если кто-то посторонний захочет воспользоваться вашим телефоном, и при этом он не знает вашего пароля, то после нескольких неудачных попыток экран автоматически блокируется сначала на 30 сек, потом на несколько минут, а затем может заблокироваться на несколько часов или же до тех пор, пока пользователь не введет пак-код);
- ПИН-код, который представляет собой набор из четырех цифр, и их также необходимо вводить всякий раз, когда вам потребуется ваш смартфон;
- стандартный пароль, который будет заключаться в определенном количестве цифр и букв разнообразного регистра;
- отпечаток пальца, который в настоящее время является одним из самых новых, но именно поэтому он является максимально надежным, поскольку ваш отпечаток пальца скопировать невозможно;
- распознавание лица, который в настоящее время также является одним из самых новых, однако по сравнению с отпечатком пальца значительно проигрывает, так как порой система способна ошибиться и принять чужое лицо за лицо владельца (объясняется это тем, что система сканирует образ лица, а не его детальное отображение, а на свете довольно много похожих лиц);
- сканирование радужной оболочки глаза, которое на сегодняшний момент времени является практически одним из самых надежных способов защиты телефона, поскольку подделать радужку невозможно, так как она у каждого человека индивидуальна.
Кроме того, для того, чтобы разблокировать телефон могут использоваться разнообразные приложения, которые легко можно загрузить с «Плеймаркета». По этой причине многие пользователи задаются вопросом, как отключить блокировку экрана на андроиде самсунг. Зачастую многие приложения идут только на новенькие версии телефонов, так как разрабатываются именно для них. Однако при этом никто не застрахован от всплывающих окон, которые оповещают, что то или иное приложение отключено администратором. В таких приложениях зачастую используются разнообразные загадки, головоломки или же вопросы разнообразного характера.
Как можно убрать пароль с экрана смартфона
На самом деле, способы того, как отключить пароль блокировки, зависит от того, какая именно версия андроида установлена на вашем устройстве. Порой то или иное действие на телефоне может быть запрещено администратором, поэтому прежде, чем приступать к изменению настроек, обязательно убедитесь, что вы имеете полный доступ ко всем опциям смартфона.
Запомните перед тем, как отключать функцию блокировки – как только вы снимите любую защиту с экрана своего телефона, то он сразу же станет очень уязвимым, поэтому стоит ему попасть в руки мошенников, как он сразу же выдаст все ваши данные.
Android 2.x
Для того, чтобы отключить блокировку на этой версии, необходимо совершить следующие действия:
- Для начала вам необходимо открыть настройки, находясь на заставке телефона. Чтобы это сделать, необходимо в правой части экрана нажать на сетку маленьких кнопочек.
- После этого выберите иконку настроек и зайдите в нее. Зачастую кнопка настроек обозначена в виде гаечного ключа или же нескольких шестеренок.
- После того, как вы зашли в настройки, необходимо отыскать опцию под названием «местоположение и защита». Нажимайте на эту кнопочку и двигаемся дальше.
- Внутри данной опции имеется строчка под названием «смена способа блокировки».
- Затем необходимо выбрать способ блокировки, которым вы пользуетесь. Если это ПИН-код, то вам придется ввести действующий ПИН-код. Если у вас стоит графический ключ, то потребуется повторить фигуру, которая защищает ваш телефон.
- Процесс верификации закончился, поэтому можно переходить к следующему пункту и отключать саму защиту. В появившемся окне появится кнопка, которая позволяет вам снять текущую защиту.

После нажатия этой кнопки вы сможете убедиться в том, что ваш телефон больше не блокирует специальный пароль. Для этого достаточно просто нажать на кнопку блокировки экрана, а затем попробовать его разблокировать.
Android 4.x
В настоящее время эта версия операционной системы Андроид является наиболее популярной, поскольку от более ранних версий большинство людей уже отказалось, а к новым только начали привыкать. А у этой версии интерфейс является наиболее привычным, так что пользователи не спешат от него отказываться.
Поэтому чтобы отключить защиту на этой версии операционной системы, необходимо проделать несколько шагов:
- Необходимо перейти в меню программ, что можно легко проделать при помощи специальной сетки, расположенной внизу экрана.
- После этого находим иконку настроек, которая обозначена как одна большая шестеренка.
- Заходим в меню настроек, после чего необходимо найти раздел, который посвящен безопасности.
- После того, как мы нашли раздел безопасности, заходим в него и начинаем искать подраздел, который посвящен блокировке экрана.
- Настоящая версия Андроида уже не имеет ПИН-кода, как предыдущая, поэтому система попросит вам ввести графический ключ, так как именно он является основным способом блокировки экрана.
- После того, как вы подтвердите, что именно вы являетесь владельцем данного телефона, вы сможете полностью отключить какую-либо блокировку на вашем смартфоне. Для этого достаточно просто нажать на соответствующую кнопку в отобразившемся меню.
Проверить, насколько сохранились установленные вами настройки, можно при помощи того же способа, что и на предыдущей версии – просто заблокируйте экран, а затем разблокируйте его. Экран не должен запрашивать у вас никакого пароля.
Android 5.x
На данной версии операционной системы Андроид отключение блокировки производится следующим образом:
- Точно так же, как и на предыдущей версии, необходимо нажать в нижней части экрана на сетку с множеством точек и перейти в меню установленных на смартфоне программ.
- Как только вы перешли в данное меню, необходимо найти иконку настроек, которая изображена в виде шестеренки, а после этого нажать на нее.
- В новой версии настройки имеют несколько иной вид и разбиты по блокам. Поэтому вам будет сначала непривычно работать с таким интерфейсом, а потом вы убедитесь, что он очень даже удобен. Во втором блоке будет пункт с названием «безопасность».
- После того, как мы перешли в раздел безопасности, практически на первой же строчке можно обнаружить подраздел с наименованием «блокировка экрана».
- После того, как мы нажали данную кнопку, необходимо ввести в соответствующее поле пароль, при помощи которого блокируется экран телефона. Как только мы ввели нужную комбинацию, нажимаем далее и переходим к следующему разделу.
- Как только открывается следующее окошко, необходимо отметить, что вы больше в блокировке не нуждаетесь, нажав соответствующую клавишу.
Кстати, система попросит вас подтвердить, что вы действительно хотите удалить пароль блокировки. Просто нажимайте на кнопку «ОК» и сохраняйте настройки. Не забудьте предварительно перепроверить, насколько введенные вами настройки были сохранены. Эта особенность появилась только в новейших версиях данной операционной системы и является преимуществом, поскольку настройки попросят вас подтвердить свое решение.
Android 6.x
В данной версии блокировку можно убрать следующим образом:
- Необходимо, как и в предыдущих вариантах, перейти в меню программ при помощи размещенной внизу экрана сетки.
- После этого находит иконку с настройками, которая по-прежнему выглядит в виде шестеренки.
- В данном случае меню так же, как и в предыдущей версии, разделено на сектора. Нам потребуется выбрать кнопку «безопасность», чтобы перейти в следующий подраздел.
- После этого выбираем кнопку блокировки экрана и заходим в следующее меню.
- Затем меню попросит нас ввести графический ключ, который стал уже стандартным для данной системы в последних версиях.
- После того, как система пройдет проверку, необходимо нажать на кнопку «нет», которая высветится в следующем меню.
- Как только вы проделаете все шаги, вам потребуется подтвердить, что вы действительно хотите снять все пароли на вашем устройстве. Для этого вам достаточно будет просто подтвердить это, нажав клавишу на всплывшем окне.
Android 7.x
В настоящее время существует уже и восьмая версия данной операционной системы, однако среди пользователей Андроида она еще не успела занять какие-то прочные позиции, поэтому именно «семерка» остается пока как одна из самых популярных версий. Для того, чтобы отключить блокировку на ней, необходимо произвести несколько следующих действий:
- В верхней части экрана имеется меню оповещений, которым можно воспользоваться, чтобы зайти в настройки. Для этого достаточно провести пальцем сверху вниз и нажать на значок настроек.
- После этого можно перейти к разделу безопасности и войти в него.
- Затем заходим в меню блокировки экрана и вводим соответствующий ПИН-код. В этой версии превалирует именно введение цифр, а не графического кода.
- После этого необходимо в появившемся меню обозначить, что мы хотим отключить блокировку экрана.
- Как только всплывет окошко подтверждения, необходимо подтвердить, что мы действительно хотим отключить пароль при входе в систему.
Xiaomi и MIUI
Существует смысл рассмотреть также способ отключения блокировки на устройствах «Ксаоми», которая имеет свою персональную оболочку. Поэтому чтобы это сделать, необходимо произвести следующие действия:
- Достаточно просто опустить строку свайпа вниз, а затем найти иконку настроек. То же самое можно проделать, если зайти сначала в меню программ, а затем уже нажать на настройки.
- Поскольку модели данной фирмы поддерживают разблокировку при помощи отпечатков пальцев, необходимо выбрать соответствующий раздел. Он будет обозначен как «блокировка экрана и отпечатков пальцев».
- После этого находим строчку, которая предлагает изменить блокировку экрана телефона. Фактически, в открывшемся меню вам потребуется найти блокировку экрана.
- В открывшемся меню необходимо будет ввести соответствующие цифры ПИН-кода. После того, как вы ввели его верно, необходимо подтвердить его.
- Затем открывается строчка, которая позволяет отключить блокировку. Нам потребуется нажать на нее. Как только вы это сделаете, система попросит вас подтвердить, что вы действительно хотите оставить смартфон без защиты. Просто нажмите на соответствующую кнопку и сохраните все настройки.
Что делать, если забыли пароль
Случается так, что пароль, который необходимо ввести при отключении уже давно затерялся и не используется пользователем. За это время он уже успел его забыть, а вот чтобы поменять настройки, его знание является практически решающим. Как быть в такой ситуации?
Существует определенный способ, чтобы обойти введение ПИН-кода или любого другого пароля. Однако стоит сказать, что срабатывает такой способ не везде и не на всех устройствах. Кроме того, работать он способен далеко не всегда.
Чтобы убрать вашу текущую блокировку, достаточно просто сбросить ваш смартфон до заводских настроек. Провернуть это необходимо тогда, когда ваш телефон находится в выключенном состоянии, при этом стоит нажать соответствующее сочетание клавиш, либо же воспользоваться меню рекавери. У Самсунга, например, сочетание клавиш следующее: кнопка питания + кнопка домой + верхняя кнопка громкости. Обязательно проворачивайте данную процедуру только после того, как выключили ваш смартфон, в противном случае он может дать сбой.
Если вы все сделали верно, то как только телефон перезагрузится, он сразу же откроется в режиме рекавери. Вы сможете просто нажать опцию сброса и таким образом просто убрать текущий установленный пароль. Однако после этого вам придется долго восстанавливать именно тот вид настроек, который наиболее удобен для вас.
Что нужно сделать, если изменение запрещено администратором
Бывает так, что вы все сделали правильно, а вот система не дает вам сменить пароль, потому что эта функция запрещена администратором. В данном случае вам потребуется сделать следующее:
- Зайти в раздел настроек и выбрать строчку, обозначенную как «администраторы устройства».
- После того, как мы перешли в эту вкладку, необходимо поставить галочку напротив строки «удаленное управление Андроид».
- Затем высветится перечень полномочий, среди которых будет и отключение блокировки экрана. Нажимаем на нее, а затем отключаем защиту телефона.
Все способы отключения блокировки актуальны только для тех систем и версий операционки, которые представлены выше. Зачастую уже не используется первая версия Андроида, поэтому рассматривать ее бессмысленно. В любом случае, при помощи меню настроек и знания текущего ПИН-кода или графического ключа можно убрать защиту буквально за считанные секунды.