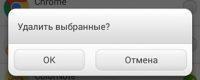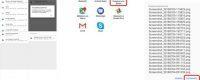Некоторые пользователи современных девайсов частенько копируют фотоснимки на свой ПК. Кто-то в свою очередь предпочитает их хранить на более вместительном диске, есть и те, что стремятся освободить место на телефоне. Конечно же, некоторым удобнее проводить редактирование фото на компьютере. На самом деле очень много причин, зачем выполняется копирование на ПК. Мы же в рамках представленной статьи остановимся на том, как перекинуть фото с телефона на компьютер, рассматривая самые удобные и быстрые методы.

Способы переноса файлов с телефона на компьютер
Есть немало вариантов загрузки снимков на ПК. Мы рассмотрим их по очереди.
С помощью USB кабеля
Это классика. Основным преимуществом будет скорость и надежность выполнения операции. Для подключения гаджета к компьютеру не потребуются специальные приложения. Кабель будет идти в комплекте к любому гаджету, который сегодня продается. С его помощью скорость передачи значительно выше, нежели применять сеть.
С помощью SD-карты или флешки
Это не менее удобный способ, который также имеет быструю скорость. Если есть в наличии флешка или же СД-карта, то задача не вызовет проблем.
С помощью Bluetooth
Вариант применяют, если есть сложности с подключением к сети Интернет, или же отсутствует SD-карта и подходящий кабель. Но учтите, что это самый медленный способ.
С помощью Wi-Fi
Не самое простое решение, но универсальное. Метод очень быстрый по скорости передачи данных, но он не нуждается в применении дополнительных приложений или же сервисов, что позволяют отправлять файлы с мобильного на ПК.
Перенос фото с помощью кабеля
Как уже было сказано выше, данный способ является самым надежным и простым. Фото быстро окажутся на ПК. Для этого не нужно инсталлировать дополнительные утилиты.
Независимо от бренда, который выпускает телефон, он будет иметь в комплекте mini-USB, USB-C или Lighting-провода.
Алгоритм переноса файлов простой:
- Осуществите подключение смартфона к ПК за счет USB-кабеля и дождитесь, пока он появится в Windows-проводнике;
- На 7 версии Виндовс и более новых ОС подключение осуществляется за счет появления в меню «Мой компьютер» или же может стоять приставка «Этот»;
- Открывайте папку, которая носит имя телефона. Находите в ней каталог с фото. В случае, если это iOS — это будет папка /DCIM. Но если это ОС Android — SDcard/DCIM или Phone/DCIM в виду от версии. Потом скопируйте снимки с аппарата и вставьте в папку на ПК, она может быть любой на ваше усмотрение.

С помощью флешки, карты памяти
Данный метод применяется в том случае, если на вашем мобильном девайсе есть микроСД-карта. Чтобы осуществить перенос фото с нее на компьютер, стоит действовать в соответствии с нижеуказанным алгоритмом действий:
- Осуществите подключение карты к ПК с помощью картридера;
- Откройте меню «Проводника»;
- Отыщите на карте папку под названием /DCIM;
- Проведите копирование всех нужных фото.
Аналогичные действия касаются и случаев с флешкой.
Скопируйте из нее все нужные фотографии USB-накопителями. Разница в том, что сначала нужно включить флешку и смартфон с помощью адаптера USB-A на micro/mini-USB и загрузить фото вручную на нее. В виду от устройства и файловой системы, данный процесс может выглядеть по-разному. Как правило, он заключается в переносе файлов из одной папки в другую. Процесс очень прост, а потому проблем не вызовет, даже если вы впервые с ним сталкиваетесь.
Фото, как вы помните, будут храниться в каталоге /DCIM, а папка флешки, которая к нему подключены, будет носить разное название. После осуществления подключения к смартфону, она отобразиться в программе управления папками и файлами.
С помощью Bluetooth
Данный метод передачи файлов устарел, но еще применяется некоторыми пользователями. Это касается необходимости переноса снимков с Андроид платформы на Виндовс на ПК.
Алгоритм действий
- Осуществите включение Блютуз-технологии на ПК и телефоне;
- Откройте снимок на смартфоне;
- Нажимайте на кнопку «Поделиться»;
- Выбирайте опцию «Передать файл с помощью Блютуз», если она есть;
- Принимайте файл на ПК.
Метод сложный потому, что не на каждом ПК есть Bluetooth-модуль и его ПО. Чаще всего, такая технология присуща ноутбукам. А вот для стационарного ПК нужно будет отдельно купить адаптер.
Плюс ко всему, опция Bluetooth на компьютере по умолчанию может быть выключена. Чтобы включить функцию на Виндовс 10, нужно зайти в приложение «Параметры», открыть раздел «Bluetooth и другие устройства» и передвиньте ползунок в положение «включено».
С помощью Wi-Fi
Если ПК и смартфона имеют подключение к беспроводному Интернету Wi-Fi, для передачи данных не понадобятся другие атрибуты. Обмен файлами по сети возможен даже быстрее. важное условие в том, что нужно установить программу, чтобы осуществлять передачу объектов с помощью сеть Интернет на то и другое устройство или же лишь на смартфон.
С помощью iOS
Раньше устройства от марки Apple были связаны с iTunes максимально тесно. Они синхронизировались с ПК только исключительно за счет использования данного программного обеспечения. Ситуация сегодня в корне иная.
В App Store есть масса приложений, которые позволяют отправлять снимки и другие файлы с iPhone или iPad на компьютер.
Основные приложения для отправки данных по сети Вай-Фай
Бесплатная утилита Documents
Разработчики из Украины смогли предложить отличное приложение. Оно достаточно быстро получило много положительных откликов. В основном, это связано с тем, что файловый менеджер представлен для планшетов Apple и смартфонов. Работает приложение на русском языке. В недавнем времени появилась новая опция, что позволяет осуществлять переноса файлов с телефона на ПК или же обратно в соответствии с использованием беспроводной сети.
Алгоритм действий
- Откройте приложение Documents by Readdle на iOS;
- Переходите в «Сервисы» и нажимайте на «Wi-Fi Transfer»;
- Нужно открыть браузер на ПК и зайти на сайт по адресу docstransfer.com;
- Проведите сканирование QR-кода, который появится на экране. Нужно делать это камерой телефона;
- После на ПК выбирайте папку под названием «Фото» и ручным способом произведите загрузку нужных фото. Вы сможете сделать закачку целым альбомом.
Вот и все. Задача выполнена. Как видите, справиться с ней не так уж и трудно, как может показаться на первый взгляд.
Send Anywhere
Еще одна бесплатная утилита, что позволяет осуществлять отправки снимков с мобильного гаджета на ПК. Работает в соответствии с принципом вышеуказанного приложения. Но учтите, что действует при поддержке исключительно английского языка.
Чтобы осуществить пересылку снимков с помощью нее, нужно сделать так, как описано ниже в алгоритме действий:
- Открывайте утилиту и отмечайте фото, что планируется переслать на компьютер;
- Нажимайте опцию «Отправить»;
- Будет высвечен код, который позволит получить доступ к файлам на устройстве;
- Открывайте ресурс send-anywhere.com на ПК и вводите из 6 знаков со смартфона в своем браузере;
- Автоматически должна начаться загрузка файлов в систему.

Zapya
Бесплатный сервис, который отличается от остальных необходимостью установки фирменного программного обеспечения не только на смартфон или же планшет, но и на ПК. Обусловлено это принципом функционирования сервиса. Приложение работает на английском языке. Чтобы осуществить отправку фото, стоит действовать в соответствии с алгоритмом действий, что указан ниже:
- Открывайте приложение на смартфоне и выбирайте те снимки, что хотите отправить;
- Нажимайте на Send. Эта кнопка находится в правом нижнем углу;
- Теперь открывайте утилиту на ПК, где работает Виндовс 7 и более свежие версии ОС;
- Дожидайтесь, пока Виндовс будет отображено в радаре приложения. Выбирайте систему. После этого файл полетит на ПК.
Облачные хранилища
iCloud Drive
Данное облачное хранилище является встроенным в смартфоны от Apple,ю Оно дает возможность автоматически сохранять фотографии на серверах организации. Чтобы в последующем получить к ним доступ с ПК, стоит скачать приложение для Виндовс под названием iCloud.
При осуществлении настройки приложения стоит поставить галочку около пункта «Общий доступ к снимкам iCloud». Когда инсталляция будет завершена, открывайте в Проводнике папку под названием «Фото iCloud». Нажимайте на опцию «Выгрузить фото и видео».
Dropbox
Для начала нужно провести регистрацию учетной записи и произвести установку фирменного приложения на смартфон и ПК.
При запуске на устройстве, приложение запросит можно ли ему производить загрузку фото в облако в автоматическом режиме. Вам нужно дать согласие. В таком случае файлы будут занесены в облако.
Открывайте на ПК сайт dropbox.com. Выбирайте необходимое фото и нажимайте опцию «Скачать».
Android
Данная операционная система имеет больше привилегий в выполнении задачи по передаче файлов с одного устройства на другое. Она открыта в техническом характере. Т.е. разработчики сторонних программ имеют доступ к ряду опций и их компонентам. По этой причине способов для передачи данных очень много. Тем не менее, вариант со сторонними программами работает гораздо лучше, а потому мы поговорим о них. Для переноса фото по сети Вай-Фай есть много приложений.
AirDroid
Это бесплатная утилита. Она появилась одной из первых, когда началась эпоха ОС Андроид. С той поры приложение не утратило своего спроса у пользователей. Работает ПО исключительно на русском языке.
Процедура загрузки файлов с AirDroid – простая. Следуйте тому, что описано ниже.
Итак, откройте приложение на гаджете и пройдите регистрацию учетной записи. Выбирайте пункт AirDroid Web.AirDroid Web.
Откройте браузер на ПК и введите в строку для поиска адрес сайта в AirDroid Web. После этого на мониторе должен появиться интерфейс, что позволяет произвести выгрузку фото с ОС Андроид. Выбирайте нужный вам снимок и загружайте на ПК, нажав на кнопку «Download».
Mi Drop
Бесплатная утилита. Она была разработана компанией Xiaomi, но успешно применяется и на других гаджетах от иных производителей мира. Работает на английском языке.
Чтобы отправить фото, запускайте на мобильном гаджете приложение и переходите в боковое меню. Нажимайте на кнопку Connect to Computer.
После этого стоит открыть браузер на компьютере и ввести адрес, который был создан FTP-сервером, он будет отображен в самом приложении на смартфоне. После подключения к нему перед вами появится системный менеджер файлов. В нем и есть ваши снимки на смартфоне. Находите нужную папку DCIM и начинайте копировать фото на жесткий диск ПК.
Pushbulet
Бесплатная программа, что позволяет осуществлять передачу файлов между устройствами. Это простой вариант. Он не вынуждает проводить лишние действия. Достаточно только иметь аккаунт в Гугл или же в социальной сети Фейсбук. Работает программа на английском языке.
Чтобы осуществить отправку фото, стоит открыть приложение на мобильном. Войдите в него, применяя аккаунт соцсети Фейсбук или же Гугл. Открывайте и сайт pushbullet.com на ПК. Произведите авторизацию. На устройствах будет окно чата. В нем можно переписываться между своими 2-мя устройствами. Это могут быть и текстовые сообщения и файлы.
Чтобы отправить снимок, нажимайте на скрепку и выбирайте фото.
Облачные хранилища для Андроид
В операционной системе Андроид можно передавать данные по сети в фоновом режиме. По этой причине выбор облачных хранилищ с автоматической загрузкой файлов в облако является намного большим.
Проще всего использовать те варианты, что описаны нами ниже.
Google Drive
Настроен сервис по умолчанию. Он в автоматическом режиме осуществляет синхронизацию снимков с облаком. Т.е. на смартфоне не нужно будет дополнительно проводить настройку.
Чтобы перенести фото на ПК с помощью Гугл Фото, нужно открыть photos.google.com. После этого осуществляется авторизация на ресурсе с помощью аккаунта Гугл. Выделяйте снимки, что вам нужны и нажимайте комбинацию клавиш Shift + D. Те фото, что были отмечены, окажутся в папке с названием «Загрузки» на ПК.
Telegram
Этот мессенджер работает в соответствии с таким же принципом, как Pushbullet и выступает в роли полноценного хранилища файлов – облако. В нем можно вести отдельный чат даже с самим собой, т.е. отправляя файлы.
Нужно открыть чат «Сохраненные сообщения», нажать на скрепку, что расположена внизу экрана и выбрать фото для осуществления отправки. Нажимайте кнопку «Отправить».