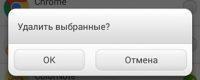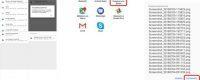Смартфоны на базе Андроид в среднем ценовом сегменте не могут похвастаться большой встроенной памятью. Обычно она составляет от 8 до 16 Гб, чего недостаточно для полноценного использования устройства. Места для встроенных приложений, простых редакторов и фотогалереи будет достаточно, а вот использовать сразу несколько «увесистых» игр или рабочих программ не получится. Решить эту проблему можно при помощи внешнего накопителя microSD, но после его покупки встает новый вопрос: как устанавливать приложения на SD карту Андроид? Начиная с версии операционной системы 4.2, процесс переноса данных на внешний накопитель значительно усложнился.

Использование возможностей системы
Большинство пользователей, покупая смартфон, сразу же приобретают еще и microSD карту. Внешний накопитель подходит для хранения аудио, видео, фото и некоторых документов. Большая часть современных смартфонов поддерживает внешние накопители, за исключением некоторых устройств, у которых отсутствует слот для карты памяти. Перед покупкой SD следует заранее узнать, не возникнет ли проблем с совместимостью.
Еще один подводный камень, на который может наткнуться владелец смартфона на базе Андроид – ограничение на объем внешнего накопителя. Бюджетные телефоны нередко не поддерживают карты объемом более 128 Гб. Узнать, какой объем будет совместим с гаджетом, можно в ходе консультации с работником магазина. Можно получить информацию удаленно, изучая интернет-магазины техники.
Если карта SD все же может использоваться на смартфоне, а владелец уже подобрал оптимальный объем, сначала стоит попробовать внутренние возможности гаджета. Смартфоны на Андроид старых версий позволяют переносить приложения на SD без дополнительного ПО. Даже в новых версиях операционной системы может сработать одна из следующих методик:
- Настройка пути сохранения при загрузке контента из интернета. Позволит сразу устанавливать АПК файлы на внешний носитель.
- Перенос программ на SD через вкладку «Приложения». Зайдя в описание программы, можно перенести ее из внутренней памяти на съемную.
- Перемещение ПО в файловую систему телефона при помощи компьютера. Загрузка данных при помощи USB.
Это базовые способы установки приложений на внешний накопитель. Если они не сработали, стоит перейти к нижеизложенным инструкциям.
Действия для версий Андроид 5.0 включительно

Смартфоны с операционной системой Андроид от 4.2 до 5.0 позволяют перемещать приложения на внешний накопитель всего в несколько нажатий. Управление файлами происходит через раздел настроек «Приложения» или «Управление приложениями». Инструкция по переносу данных:
- Зайти в «Настройки». Найти пункт «Приложения».
- В данном пункте в верхнем меню будут представлены разные категории программ: «Предустановленные», «Загрузки». Нужно выбрать раздел «Загрузки». В нем собраны программы, загруженные из интернета или магазина приложений. Именно их и можно переместить на внешний накопитель.
- Выбрать любое приложение из списка «Загрузки» и нажать на него. В описании будет сказано, где хранится программа – во внутренней памяти или внешней. Если данные собраны на встроенном накопителе смартфона, можно нажать «Перенести на SD карту».
- Перенос может занять несколько минут. После завершения процесса можно убедиться в его успехе, проверив объем свободной внутренней памяти и занятой внешней.
Некоторые программы даже на старых версиях Андроид нельзя перенести на внешний накопитель. Это связано с тем, что использование съемной памяти может нарушить работу приложений. Если пользователь попытается перенести на карту памяти важные данные, не предназначенные для этого, система предупредит его об этом. Ошибку совершить невозможно, поэтому можно смело пользоваться предустановленными функциями.
Некоторые файлы не нужно переносить на накопитель таким затянутым способом. Фото и видео достаточно один раз сохранить на внешнюю карту. После этого все новые файлы той же категории будут автоматически попадать на нее.
Объединение внешнего и внутреннего

Если используется смартфон с версией Андроид выше 5.0, то при использовании SD карты возникнут дополнительные сложности. Перенести программу на съемный диск, как в примере выше, уже не получится. С другой стороны, у гаджетов на обновленных версиях ОС появилась утилита Adoptable Storage. Она позволяет объединить внешний накопитель и встроенный для создания единого хранилища. Например, при наличии карты памяти на 64 Гб и встроенной карты на 16 получится создать единую файловую систему на 80 Гб.
Удобно, но есть один нюанс: карту памяти нельзя будет извлечь. Если удалить SD после объединения с внутренним накопителем, а затем вставить обратно, могут возникнуть системные сбои. Если понадобится извлечь съемный диск и использовать его на другом устройстве, сначала нужно будет подготовиться:
- Скопировать все важные файлы со съемного накопителя во внутреннюю память, облачное хранилище или файловую систему ПК.
- Отформатировать карту после извлечения.
- Перенести скопированные важные данные на новую карту, если в устройстве не хватило внутренней памяти.
А как провести объединение двух типов накопителей? Пошаговая инструкция:
- Вставить SD карту в гаджет. Если это не новое хранилище, то для начала нужно отформатировать ее. Накопитель должен быть абсолютно пуст.
- Телефон распознает вставленную карту и предложит установить ее или извлечь. Нужно выбрать установку.
- При установке появится дополнительное диалоговое окно, в котором можно будет настроить свойства накопителя. В нем нужно указать, что карта будет использоваться в качестве внутреннего хранилища.
- После окончания процесса установки перезапустить гаджет.
Если карта уже была установлена ранее, но пользователь не указал ее в качестве внутреннего накопителя, можно изменить настройки. Делается это через в разделе «Хранилище» при нажатии на SD.
После объединения накопителей часть файлов, а также приложений будет сохраняться на внешний диск. Если, помимо автоматически перенесенных документов, нужно будет переместить дополнительные медиа-файлы, можно провести следующую процедуру:
- Вновь зайти в раздел «Хранилище».
- В меню раздела дойти до самого нижнего пункта – «Отправить данные на карту памяти».
- Выбрать документы, которые необходимо перенести. Подтвердить смену расположения. Дождаться окончания процесса.
Даже при объединении двух типов памяти пользователю не удастся перенести на съемную карту системные файлы. Предустановленные приложения, которых в Андроид достаточно много, продолжат занимать место во внутренней памяти и замедлять работу устройства. Если пользователю нужно решить проблему с ними, понадобятся сторонние программы.
Надежные помощники со стороны

Если встроенных функций оказалось недостаточно, то можно использовать компьютер или дополнительные приложения. Оба способа отлично подойдут продвинутым пользователям, которые хотят максимально адаптировать смартфон под себя.
Долгий способ – компьютер
Использование ПК не требует установки дополнительного ПО, но отнимает много времени. Этот способ подойдет тем, кто боится устанавливать Root.
У владельцев смартфонов есть весомые аргументы против рута, несмотря на всю его пользу: после внесенных изменений устройства нередко начинают тормозить, а порой выключаются или перегреваются. Это может даже стать причиной поломки телефона. Если смартфон был на гарантийном сроке, но его владелец установил рут, то получить бесплатное сервисное обслуживание уже не получится. По этой причине неопытным пользователям рекомендуют отказаться от рута в пользу функций, которые можно получить при помощи ПК.
Как задать расположение программы через компьютер или ноутбук:
- Зайти через браузер в Гугл Плей. Он корректно отображается в любых интернет-программах. Найти через встроенный поиск необходимое ПО и скопировать ссылку на него из описания.
- Перейти на сайт APK Downloader. Этот сайт помогает скачивать файлы для Андроид по ссылке из Гугл Плей. Ее нужно вставить в пустое поле и нажать «Сгенерировать ссылку».
- Начнется загрузка файла или архива. После завершения скачивания при помощи USB файлы можно перенести на внешний накопитель смартфона.
Не обязательно подключать телефон через USB. Если кабеля нет под рукой или все слоты ПК заняты, можно воспользоваться программами для синхронизации по Bluetooth или Wi-Fi. Пример такой утилиты — Phone Explorer. ПО нужно скачать и на смартфон, и на компьютер. Как пользоваться Phone Explorer и аналогичными приложениями:
- Одновременно запустить ПО на обоих гаджетах.
- Выбрать тип соединения. Это может быть Bluetooth, Wi-Fi, WLAN. Активировать его на устройствах.
- Используя файловый менеджер на ПК, найти расположение скачанного приложения. Выделить файлы и скопировать их.
- Перейти в файловую систему телефона и вставить архив в папку внешнего накопителя.
Для корректной работы скопированных файлов гаджет нужно перезагрузить. Ему может понадобиться некоторое время, чтобы корректно обработать данные.
Проверенные утилиты
Для переноса файлов между двумя типами памяти разработано множество программ на базе Андроид. Лучшие из них представлены далее.
Утилита Link 2 SD подходит для переноса данных, а также очищения кэша и распаковки файлов. Для корректной работы нужно предоставить права суперпользователя. При использовании рута получится полностью перенести все предустановленные приложения, изменить путь автоматической загрузки документов. Link 2 SD рекомендуют продвинутым пользователям.
AppMgr III, в отличие от первой программы, не требует рут-прав. При желании пользователь может получить их, используя KingsRoot, однако это не обязательно. Рут лишь позволит перемещать предустановленные приложения. AppMgr III отлично подойдет новичкам, в интерфейсе этого менеджера легко разобраться.
Принудительное расширение
Если у владельца смартфона есть базовые навыки программирование, он может осуществить принудительное расширение. Суть процедуры в том, что пользователь меняет место для автоматического сохранения определенной категории файлов. Если изначально программы устанавливались на внутреннюю карту, то после манипуляций без дополнительных настроек будут сразу сохраняться на SD.
Чтобы осуществить расширение, нужно скачать программу ADB Run на компьютер, а на телефоне получить рут права. Смартфон подключают кабелем к USB разъему ПК. Основная часть процедуры:
- Переместить скачанную программу на диск С. Путь примет вид C:\adb.
- Загрузить драйвера для корректного взаимодействия со смартфоном через ПК. Их предложат установить автоматически после подключения телефона.
- Запустить программу cmd.exe на ПК, используя права администратора. Найти приложение можно через встроенный поиск.
- Зайти в настройки диска С. Добавить в них команду cd c:\adb, подтвердить действие нажатием клавиши Enter.
- Ввести команду adb devices, а затем adb shell pm set-install-location 2. Это сочетание изменит место автоматического сохранения файлов. Вместо внутренней памяти будет использоваться съемный накопитель.
- Подтвердить действие клавишей Enter. Разорвать соединение с ПК и осуществить перезагрузку телефона.
После использования сторонних приложений смартфон может начать медленнее работать. Если владелец заметил, что эти отклонения не исчезают, а только усиливаются, рекомендуется откатить изменения назад. Для этого следует удалить приложение, при помощи которого делался Root или вернуть системные папки обратно на внутренний накопитель. В крайних случаях может понадобиться использование резервной копии. Ее сохранение можно настроить в облачном хранилище, установив регулярность копирования – от нескольких дней до месяцев.
Любые манипуляции по переносу файлов на внешний накопитель нужно осуществлять аккуратно, в соответствии с инструкцией. Тогда смартфон и установленные на нем программы будут работать корректно.